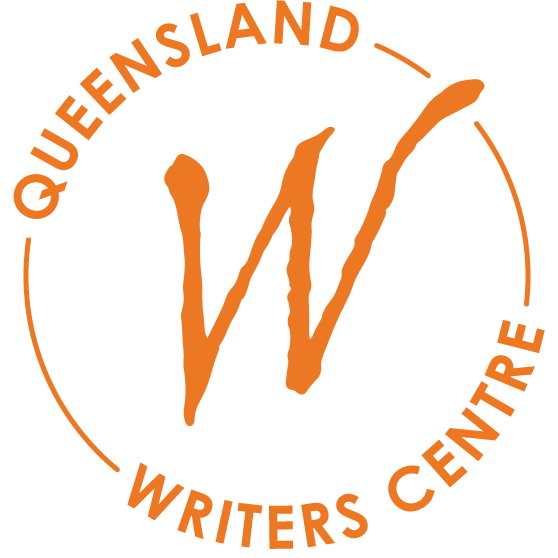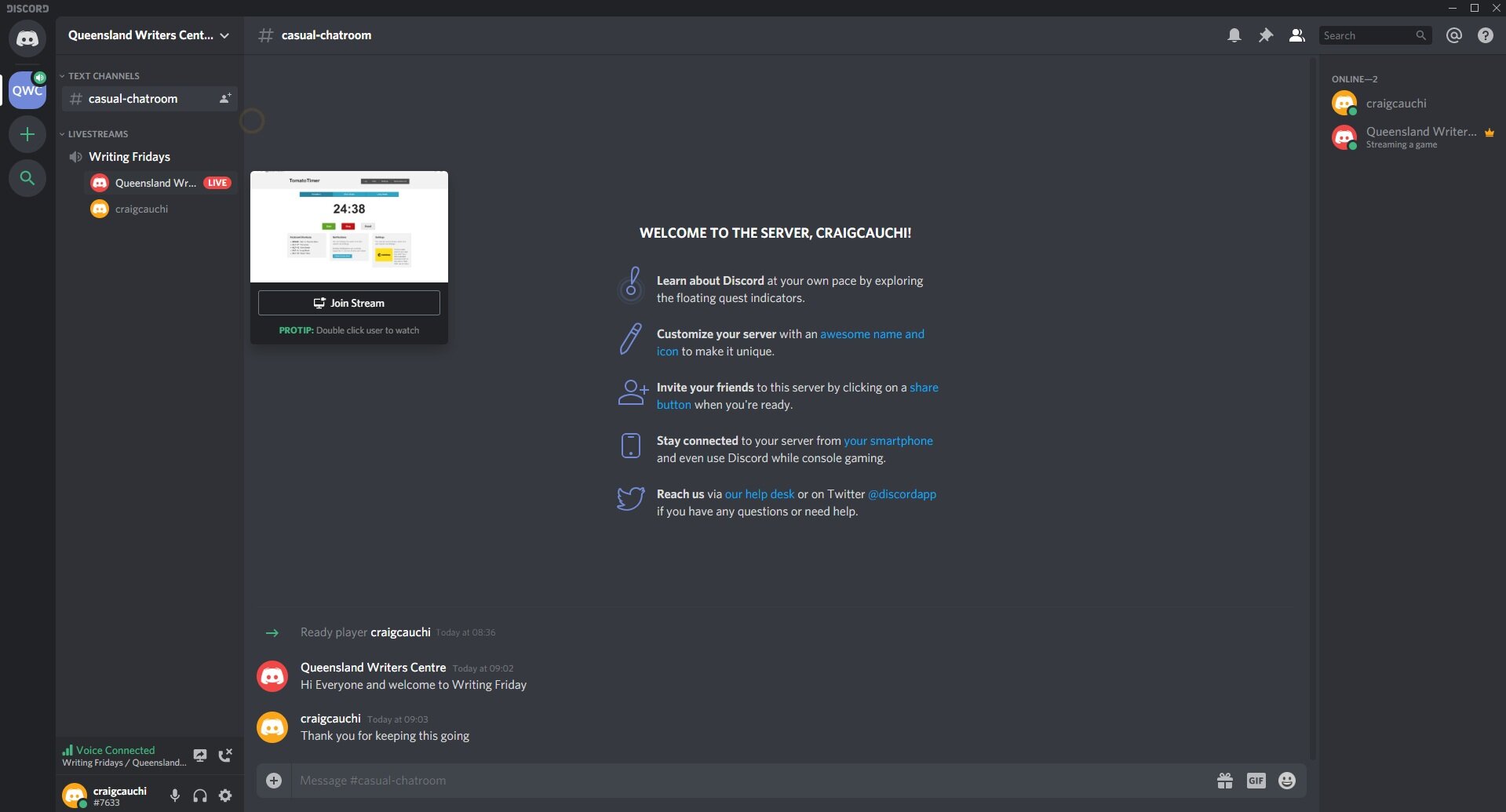How to Set Up Your Discord Account
Follow our easy step-by-step to get your Discord account set up:
Click on the link that we will provide you in an email.
An Internet browser will open. Click on the purple button called “continue to Discord.” It might ask for you to put in a username before asking you to press continue.
3. Set up an account, filling in your email address and creating a username and password
4. Confirm that you are not a Robot by ticking the white box next to “I’m not a robot”
5. Check your emails. If not in inbox, go to your Junk Email Inbox and click on email from Discord. If the link doesn’t work, move the email to your Inbox and select link from there.
6. Click on The purple button “Verify Email”
7. Clicking link will open internet explorer page where you must once again prove your humanity by clicking white box.
8. Click on purple button “Continue to Discord”
9. Press the skip button next to the purple “Get Started.” For some people this stage won’t happen.
10. Click the yellow exclamation mark as it skips around the page until it disappears. For some people this stage won’t happen.
11. In order to view the video you will need to download the app onto your desktop. To do this you must select the “Download” button. This is located at the top of the page in the orange drop down
panel.
12. Select download under which style of laptop you have.
13. A taskbar at the bottom of the screen will popup. Select “Run”
14. Discord will be available on your taskbar at the bottom of the screen. Press it so it’s open and select the square in the right corner to enlarge the screen.
15. Click on QWC on left side of screen in the top corner
16. Click on Writing Friday in left side panel
17. This will connect you to the chat and might make a beeping noise. Hover the mouse over QueenslandWriters (this will have a red icon and is placed in left panel underneath “Writing Fridays”)
and select to “Join Stream.”
18. Your screen will look like this. The timer is being shared on your screen, which is controlled by the person running the session. This will allow you to view the countdown and communicate.
19. To communicate press “#casual-chatroom” up the top of the left side panel.
20. This will open this page. Use the bottom task bar to communicate with fellow writers. The video will remain available in the bottom right of the screen.